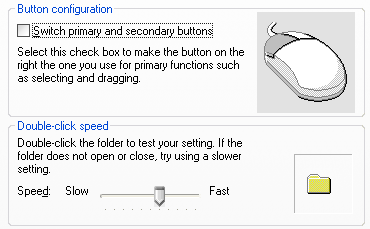Accessibility is all about making computers easier to use. I enjoy showing people how to work with computers in different ways, and indeed having things like tablets and smart phones can be a complete surprise for many people who found the whole files, folders, desktop and windows experience a little too much to take in. I hope to post another time about smart phones and the whole ‘touchy-feely’ computer experience. This post is about getting the most out of the Office in a Box with the help of a great website that everyone should know about.
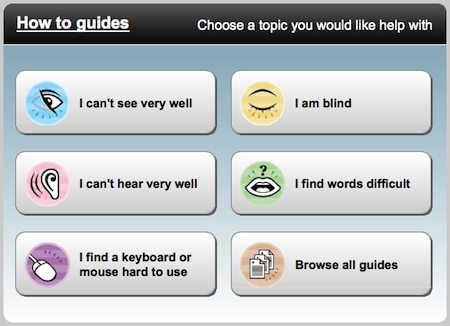
My web, my way by the BBC is a great place to start looking into making your internet experience more enjoyable and useful. You can also adjust various settings in your Operating System settings to make your keyboard, mouse and monitor suit your needs. As this is a huge subject (and many people have different requirements),
I’m going to introduce some system settings which will be of use if you are learning to use a computer, and can even improve how you work with your office in a box; I’ll provide a few links into specific parts of the My Web, My Way site.
Keyboard settings
These options are to help you get the best out of your keyboarding experience, and you’ll find that both Apple and Microsoft have these features built in…
Sticky keys
I’m including this first as it will be the option that causes the most bemusement. This setting is turned on really easily by pressing the shift key 5 times (in Windows). This is the first reason why it causes problems, as most people don’t know what they’ve done when pressing the shift in desperation when something ‘just won’t work!!’
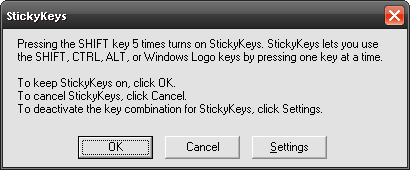
This function doesn’t always mean too much to most people, but if you have problems with your hands and you want to make the computer easier to use, it is very, ahem, handy. Also useful for people with a broken arm who can’t use both hands, or have limited movement. Even if you don’t need to be using the modifier keys (Ctrl,Shift, Alt and Windows key) making capital letters becomes straightforward. For example, making a document print quickly would be pressing the Ctrl key and p together. Sticky keys would enable you to press the Ctrl key first, then the letter p. This is one of those situations when you have to do it to see what it does, as instructions don’t really describe this very well…or is it my level of writing? Anyway, anyone can practice this, be my guest.
Keyboard sensitivity
As I mentioned at the beginning of the post, not everyone gets to work in an office, and not everyone learns to type. I have taught many people in this scenario, and many tend to think the keyboard is just like the typewriter of old, needing some muscle application to get the letters imprinted onto the screen… There are also many people just learning to type, and may need to change the keyboard sensitivity so letters aren’t flying across the screen, causing more spelling mistakes than usual. This feature was made to enable people of differing levels of muscle control to use the keyboard. Windows has the ‘Filter Keys’ feature which also stops accidentally duplicated keystrokes, Apple OSX has the ‘Slow Keys’ feature which does the same thing. both systems have very similar attitudes to assisting keyboard use, although I can’t seem to find the switch to make the text cursor wider, or to change the speed of its flashing in a text area.
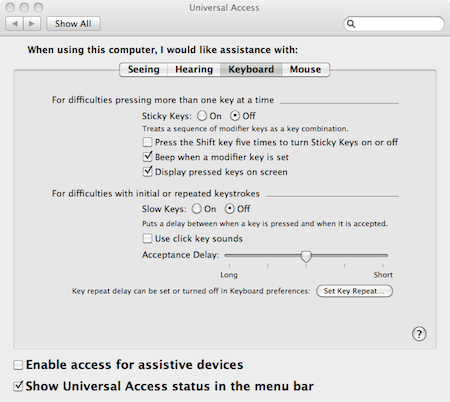
More keyboard accessibility here and here.
Mouse settings
A mouse doesn’t have to be the only way to move the pointer around the screen.
I have a friend that had ongoing troubles with his wrist, and the mouse made it worse. I recommended he tried using a graphics tablet instead – I lent him my trusty tablet to try out, and in days had bought his own. As it is, he’s a keen digital photographer, and the tablet has increased the enjoyment of his hobby. A tablet is not for everybody though, and there are many ways of moving the pointer around the screen. A trackball is a neat way to move the mouse too, but these are only a couple of options…have a look here to see a more complete list.
Are you a leftie?
I am. This is not about politics, but about which hand you favour – for writing mostly. I often say that left handed people are in their right minds, and indeed they are, as we all use one side of our brain to work the opposing hand; so the right side of my brain is controlling my left hand. So besides my smug comments, this issue affect many computer users as this is the most simple option to change around on a mouse and can improve your experience immensely. This runs into the next option for making life easier, changing the double click speed. Just to clear something up, double clicking indicates 2 actions to the computer – select something and open it. Web pages have links with one click buttons because they are not on your computer which confuse things, but actually double clicking can be awkward if the speed is too fast.
On Apple OSX
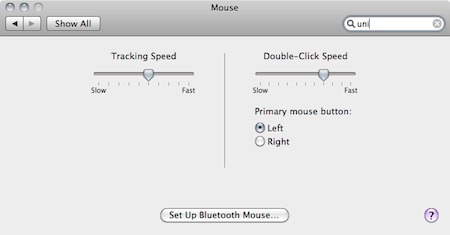
Some essential mouse settings are sitting in the Mouse option in the system preferences. Apple have decided to split the settings up for fine tuning how you use the mouse. Not very much to see here, but changing the mouse from right to left handed could change how well you get things done. Look at the Universal Access window for more options.
On Windows machines: Depending on the version of Windows, you need to get to the control panel and then to the mouse icon which needs to be double clicked to open (unfortunately). When that’s opened you will see a new window with a bunch of tabs.the language here is not too friendly, but if you’re left handed you need to tick the box and see the buttons switch over.
More about using a mouse at My Web, My Way
Seeing what’s on the screen.
This is a many layered situation, as even people with 20/20 vision need some help now and again, especially with high resolution settings making everything smaller.
Firstly things need to be bigger (or just usable) on the screen, then the level of contrast and the colour scheme can be adjusted to suit your individual needs. The size of windows in general can be controlled by the screen resolution – the more pixels, the smaller (and sharper) the items on the screen are. This is not an ideal situation, and fuzzy edges don’t make text easier to read. Windows 7 and Mac OSX both have built in magnifiers to make the screen bigger, but you may just need to make text easier to read, and just being able to read pages on the internet. Even though the Mac has had the magnifying software for longer (they call it zooming) it seems that Microsoft learned some lessons after their very poor offering on Windows XP.
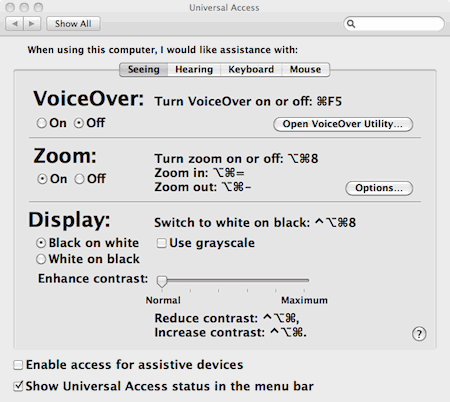
The options for OSX are not as comprehensive as the Windows accessibility options, especially as Windows has offered high contrast window themes for many years, going back to Windows 95. These features can be of use to a lot people, including those of us who wear glasses – there are many of us in that group. These settings can also make various colour combination to get the best possible reading screen for anyone, not just those with visual impairment. Dyslexic sufferers could also benefit from having a differently coloured set up. More details on setting up your display.
Final Thoughts.
I’ve tried to write this post as an introduction to getting the Accessible features out of your computer; I could go on for a lot longer, but like abilities and disabilities, it can be a personal situation to address. The links I’ve given to the site will hopefully make it easier for some to get to some useful info straight away. In addition I do have a document I created for Lambeth library as a reference for their librarians working with Visually Impaired Library users. It outlines the key short cuts and general access for Windows XP: Thunder and Webbie in Lambeth Library